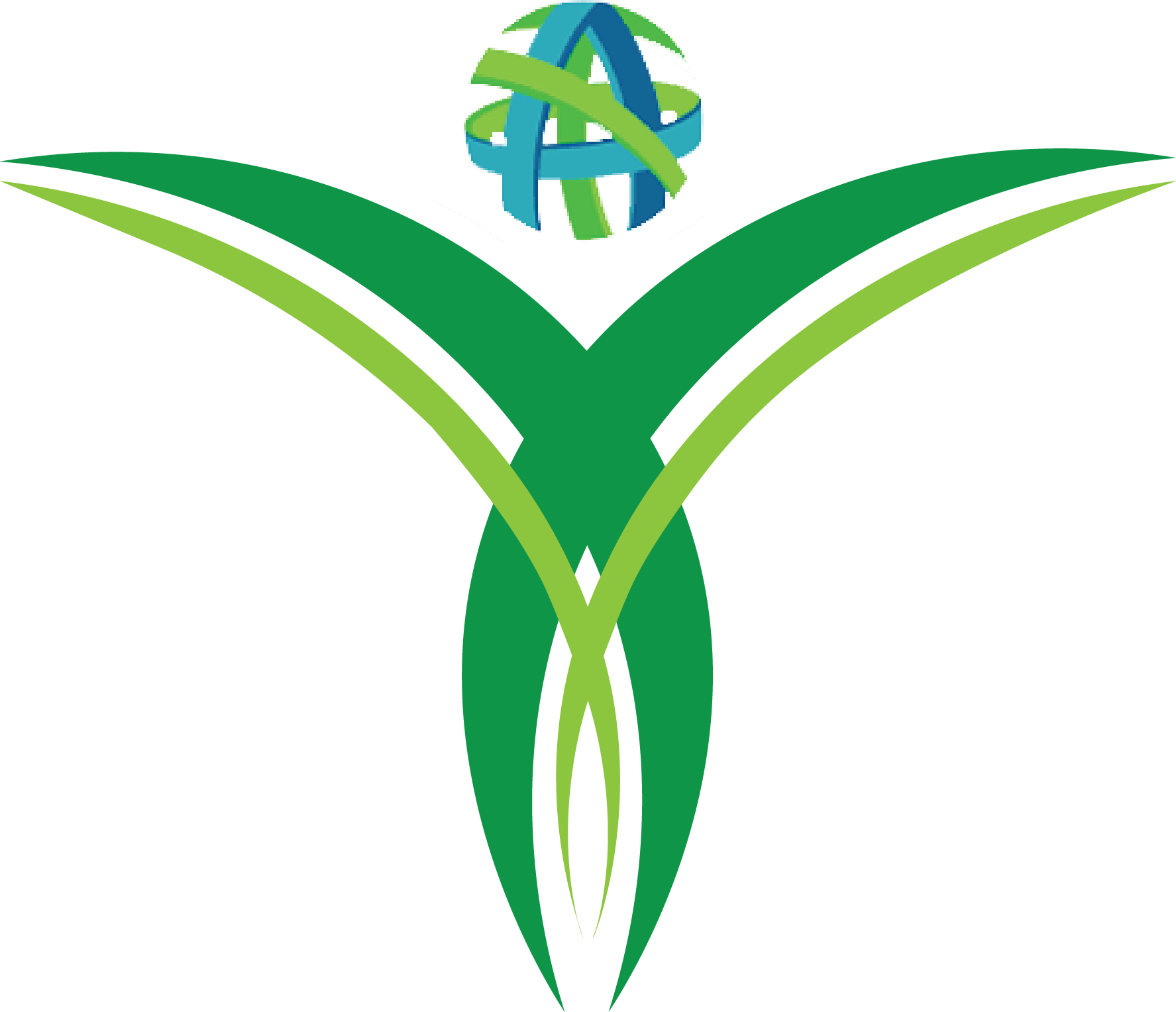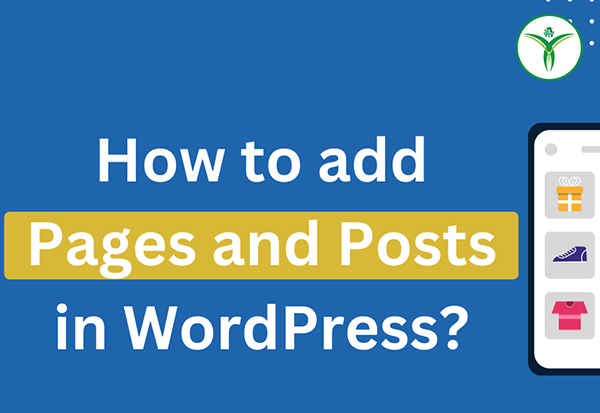Creating and publishing posts and pages in WordPress is a fundamental part of managing your website’s content. Here’s a step-by-step guide on how to create and publish a post or page:
Creating a Post:
- Access the WordPress Dashboard:
- Log in to your WordPress admin area by going to your domain followed by “/wp-admin” (e.g., yourdomain.com/wp-admin).
- Navigate to the Posts Section:
- In the WordPress dashboard, go to “Posts” on the left-hand menu.
- Click on “Add New”:
- Click the “Add New” button to start creating a new post.
- Enter the Post Title:
- In the post editor, enter the title of your post in the provided field.
- Add Content to the Post:
- In the main editor area, you can type or paste the content of your post. You can use the formatting toolbar to style your text, add links, and more.
- Insert Media (Optional):
- You can add images or other media to your post by clicking the “Add Media” button. Upload your media files or select from the media library.
- Assign Categories and Tags (Optional):
- On the right-hand side, you can assign categories and tags to your post to organize content.
- Set a Featured Image (Optional):
- You can set a featured image for your post by clicking on the “Set Featured Image” link. Choose an image from your media library or upload a new one.
- Preview Your Post (Optional):
- Use the “Preview” button to see how your post will look before publishing.
- Save Draft or Publish:
- You can save your post as a draft if you want to continue working on it later. To publish it immediately, click the “Publish” button.
Creating a Page:
- Access the WordPress Dashboard:
- Log in to your WordPress admin area.
- Navigate to the Pages Section:
- In the WordPress dashboard, go to “Pages” on the left-hand menu.
- Click on “Add New”:
- Click the “Add New” button to start creating a new page.
- Enter the Page Title:
- In the page editor, enter the title of your page in the provided field.
- Add Content to the Page:
- In the main editor area, add the content of your page. Use the formatting toolbar for styling.
- Insert Media (Optional):
- Similar to posts, you can add media to your pages by clicking the “Add Media” button.
- Set a Featured Image (Optional):
- You can set a featured image for your page in the same way as for posts.
- Save Draft or Publish:
- Save your page as a draft if you want to continue editing later. To publish it immediately, click the “Publish” button.
Remember to regularly save your drafts as you work and preview your content before publishing to ensure it appears as you intend. Once published, your posts and pages will be visible on your website for visitors to see.
Check our Services for any type of projects.